WordPress Development Services is an extremely popular and user-friendly content management system (CMS) used by millions of websites across the globe. However, it is not immune to technical issues, and one of the most common problems that WordPress users encounter is the dreaded “White Screen of Death” (WSOD).
The WSOD is a situation where a user tries to access their WordPress error site. Still, instead of loading the expected content, they are met with a blank screen. This issue can be frustrating and daunting, especially for those who need more technical knowledge. Fortunately, there are several steps that users can take to resolve the WordPress White Screen of Death and get their website back up and running.
In this blog, we will discuss some of the most common causes of WordPress WSOD and provide practical solutions to resolve the issue.
What is the WordPress White Screen of Death?
The WordPress White Screen of Death (WSOD) is an error that occurs when a website using the WordPress platform displays a blank white screen instead of the expected content. A variety of issues, such as plugin or theme conflicts, memory limits, or server errors, can cause it. The WSOD can be a frustrating issue for website owners and users, as it can make the website inaccessible and difficult to diagnose.
Top Points on How to Fix the WordPress White Screen of Death

1. Check for Server Availability
When experiencing the WordPress White Screen of Death (WSOD), one of the first things to check is service availability. This issue can occur due to server issues, and it’s important to determine whether the problem is with the website or the server.
To check for server availability, try accessing other websites hosted on the same server as your WordPress site. If these websites are down as well, then the server is likely experiencing issues. In this case, contact your web host provider to inquire about the server status and any maintenance or outage notifications.
If other websites hosted on the same server are accessible, then the problem is likely specific to your WordPress site. In this case, you can proceed with troubleshooting your WordPress installation.
However, it’s important to note that even if the server is functioning correctly, it’s still possible for a specific plugin WordPress installation to experience issues. In such cases, the cause could be related to WordPress software, default theme, or plugin conflicts.
2. Disabling the Theme
Another common reason for the WordPress White Screen of Death (WSOD) is a theme conflict. In this case, the problem is related to the active theme that you are using on your WordPress site. Fortunately, there are several steps you can take to troubleshoot and resolve this issue.
The first step is to disable the current theme by renaming its folder in the wp admin-content/themes directory. You can do this by accessing your website’s files through an FTP client or your web hosting server control panel. Once you have located the “themes” folder, find the folder for the active theme and rename it to something else, such as “theme-disabled.” This will force WordPress to revert to the default WordPress theme.
Next, try accessing your website again to see if the WSOD issue is resolved. If the website is working correctly, then the problem is indeed related to the theme. In this case, you can try switching to a different theme or reinstalling the original theme from scratch.
If the problem persists even after disabling the WordPress theme, then the issue may be related to a plugin conflict. You can try disabling all installed plugins and then re-enabling them one by one to identify the problematic plugins.
3. Clear Browser Cache
Another common reason for the WordPress White Screen of Death (WSOD) is the browser cache. This occurs when the browser stores temporary files that can sometimes cause conflicts with the website’s content, leading to the WSOD issue. Clearing the browser cache is a simple yet effective solution to this problem.
To clear the browser cache, you need to access the browser’s settings or preferences. The exact location of this option may vary depending on the browser you are using. Generally, you can find it in the “History” or “Privacy” section of the settings.
Once you have accessed the settings, look for the option to clear the browsing history, cookies, and cache. It’s recommended to clear all of these options to ensure that the cache is completely removed. After clearing the cache, try accessing your website again to see if the issue is resolved.
It’s important to note that clearing the browser cache may affect other websites and accounts you have logged into. Therefore, it’s a good practice to clear the cache only as a last resort after trying other troubleshooting steps.
4. Increase Memory Limit
Another common reason for the WordPress White Screen of Death (WSOD) is a memory limit issue. The top WordPress developers require a certain amount of memory to function correctly. If the limit is reached, it can cause the website to crash and display the WSOD.
To increase the memory limit, you need to edit the wp-config.php memory file in your WordPress dashboard installation directory. This file contains important configuration settings for your website, including the memory limit.
To edit the wp-config.php file:
- Access your website’s files through an FTP client or your web hosting control panel.
- Locate the file and open it in a text editor.
- Look for the following line that says “define(‘WP_MEMORY_LIMIT’, ’64M’);” or a similar value.
To increase the memory limit, change the value to a higher number. For example, you can change it to “128M” or “256M” depending on your website’s needs. Save the changes and upload the file backend to your server.
After increasing the memory limit, try accessing your website again to see if the issue is resolved. If the problem persists, you may need to seek professional help from a WordPress developer or technical support team.
5. Fix a Failed Auto-Update Issue
WordPress updates are crucial to maintaining the security and functionality of your website. However, sometimes an auto-update can fail, causing the WordPress White Screen of Death (WSOD). Fortunately, there are steps you can take to resolve this issue.
The first step is to access your website’s files through an FTP client or your web hosting control panel. Look for the “wp-content” folder and rename it to something else, such as “wp-content-disabled.” This will deactivate all plugins and WordPress themes on your website.
Next, download the latest version of WordPress from the official website and extract the files to a new folder on your computer. Look for the “wp-config.php” file and make a backup copy of it.
Afterwards, upload the new WordPress files to your server, excluding the wp-content folder, and overwrite the existing files. Then, copy and paste the wp-config.php file you backed up earlier into the new WordPress folder.
Try accessing your website again to see if the issue is resolved. If it is, then the failed auto-update was the root cause of the problem. You can now reactivate your plugins folder and themes folder one by one to identify any potential conflicts.
6. Restore Backup
If you have a recent backup of your website, restoring it can be an effective solution to the WordPress White Screen of Death (WSOD) issue. This method is especially useful if the root cause of the problem is unknown and other troubleshooting steps have failed.
Next, locate your website’s backup files and upload them to your server, overwriting the existing files. The exact process for restoring a backup may vary depending on the backup solution you used, so consult the documentation or contact support if you’re unsure.
After uploading the backup files, try accessing your website again to see if the issue is resolved. If it is, then the problem was likely caused by a recent change or update to your website. You can now reactivate your plugins and themes one by one to identify any potential conflicts.
It’s important to note that restoring a backup will remove any changes or updates made to your website since the backup was created. Therefore, it’s crucial to regularly back up your website to minimize the risk of data loss.
7. Disable WordPress plugins
One of the most common reasons for the WordPress White Screen of Death (WSOD) is a plugin conflict. A plugin conflict occurs when two or more plugins have conflicting code that prevents your website from functioning correctly. In this case, disabling WordPress plugins can be an effective solution to the problem.
To disable plugins, you first need to access your website’s files through an FTP client or your web hosting control panel. Look for the “wp-content” folder and locate the “plugins” folder. Rename it to something else, such as “plugins-disabled.”
Next, try accessing your website again to see if the issue is resolved. If it is, then the problem was likely caused by a plugin conflict. You can now reactivate your plugins one by one to identify any potential conflicts.
To do this, rename the “plugins-disabled” folder back to “plugins,” and then reactivate one plugin at a time. After each reactivation, try accessing your website again to see if the issue reoccurs. If it does, then that particular plugin is likely causing the problem.
Once you identify the problematic plugin, deactivate it permanently or seek a solution to resolve the conflict. Suppose you’re unsure which plugin is causing the issue. In that case, you can also seek help from a WordPress developer or technical support team.
8. Enable debugging mode to find errors in WordPress
Enabling debugging mode in WordPress is an effective way to find errors that may be causing the WordPress White Screen of Death (WSOD). Debugging mode provides detailed error messages that can help identify the source of the problem.
To enable debug mode, you first need to access your website’s files through an FTP client or your web hosting control panel. Look for the “wp-config.php” file, which is located in the root directory of your WordPress installation. Make a backup copy of this file before making any changes.
Next, open the “wp-config.php” file in a text editor, such as Notepad or Sublime Text. Look for the line that says “define(‘WP_DEBUG’, false);” and change “false” to “true”. This will enable debugging mode.
Save the changes and upload the updated “wp-config.php” file to your server, overwriting the existing file. Now, try accessing your website again to see if the issue is resolved.
If the problem persists, you can view the detailed error messages by accessing the “debug.log” file, which is located in the “wp-content” folder. Open the file in a text editor to view the error messages.
Once you identify the source of the problem, you can take steps to resolve it, such as deactivating a problematic plugin or fixing a coding error.
9. Check for file permission issues
Checking for file permission issues is another way to troubleshoot and fix the WordPress White Screen of Death (WSOD). File permission issues occur when the server is unable to access the necessary files or folders to load the WordPress site.
To check for file permission issues, you can use an FTP client or log file manager in your hosting account to navigate to your WordPress installation directory. From there, right-click on the directory and choose “File Permissions” or “Change Permissions” from the menu.
Ensure that the directory permissions are set to 755 and file permissions are set to 644. If the permissions are not set correctly, you can change them by ticking the appropriate boxes and saving the changes.
In some cases, you may also need to change ownership or group permissions. This can be done through the command line interface or via your hosting provider account’s file manager.
Additionally, some plugins or theme folders may require different file permissions than the default WordPress setup. Be sure to check the documentation or support resources for any third-party tools you are using to ensure the correct permissions are set.
Once you have corrected any file permission issues, try reloading your WordPress site to see if the WSOD issue is resolved. If the problem persists, it may be necessary to explore other troubleshooting methods, such as disabling plugins or restoring from a backup.
10. Resolve syntax errors or restore a backup
Syntax errors in WordPress can cause the White Screen of Death (WSOD) to occur. These errors may be caused by a coding mistake or an issue with a plugin or theme.
Suppose you suspect a syntax error is causing the WSOD issue. In that case, you can try restoring a backup of your website to a time when it was functioning correctly. This can be done through your hosting account’s backup tool or by manually restoring files and databases from a backup.
If restoring a backup is not an option, you may need to search for and fix the syntax error manually. This can be done by accessing your website’s files through an FTP client or your hosting account’s file manager.
Look for any files or code that may be causing the issue. Common sources of syntax errors include coding mistakes in the theme’s functions.php file, incorrect syntax in a plugin, or a mistake in the wp-config.php file.
Once you have located the source of the fatal error, you can try to fix the issue by correcting the syntax error. This may involve removing a faulty plugin or theme or editing code in a file.
Suppose you are not confident in your ability to fix the syntax error. In that case, you may want to consider hiring a developer or seeking support from the WordPress community.
It’s important to note that syntax errors can be difficult to locate and fix, and even small mistakes can cause significant problems. It’s always a good idea to create a backup of your website before making any changes to the files or code.
11. Fix longer articles
Fixing longer articles is not a direct method to resolve the WordPress White Screen of Death (WSOD). Still, it can be helpful in preventing the issue from occurring in the first place.
Longer articles with many images or complex formatting can put a strain on your server’s resources and may cause the WSOD to occur. To prevent this issue, it’s important to optimize your content for faster loading times.
One way to optimize your content is to break up long articles into smaller sections. This can be done by using headings, subheadings, and shorter paragraphs. By breaking up the content, you can make it easier for readers to navigate and reduce the strain on your server.
Another way to optimize your content is to reduce the number of images or other media used in your articles. Large or high-resolution images can slow down your website’s loading time, leading to the WSOD. You can optimize your images by compressing them or using a plugin to optimize them on upload automatically.
In addition to optimizing your content, you can also optimize your website’s performance by using a caching plugin or optimizing your server settings. A caching plugin can help to speed up your website by storing frequently accessed content in memory, reducing the load on your server. Optimizing your server settings can also help to ensure that your website is running as efficiently as possible.
If you are already experiencing the WSOD, optimizing your content may not be enough to resolve the issue. In this case, you may need to explore other troubleshooting methods, such as disabling plugins or restoring from a backup.
The WordPress White Screen of Death (WSOD) can be a frustrating issue to deal with. Still, there are several methods available to help you resolve the problem. It’s important to remember to always back up your website before making any changes and seek help from a developer or the WordPress community if you are unsure how to proceed.
With patience and persistence, you can Contact Us and successfully resolve the WordPress White Screen of Death and ensure that your website is running smoothly once again.
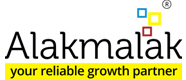
 By: Rushik Shah
By: Rushik Shah






