Shopify is a compelling and popular e-commerce platform that businesses of all sizes use, largely due to its robust website development features. However, there may be times when you need to put your Shopify store in maintenance mode using a “maintenance page.” This can happen when you are performing updates or changes to your website or simply need to take your store offline temporarily for any reason.
Putting your Shopify store in maintenance mode is an important step to ensure that your customers are not affected by any updates or changes and can return to your store as soon as possible once the maintenance is complete.
In this blog, we will guide you through the steps to put your Shopify store in maintenance mode so that you can easily and efficiently make any necessary updates or changes to your store without disrupting your customers’ shopping experience.
How to Put My Shopify in Maintenance Mode?
Here are the steps on how to put Shopify store in maintenance mode:
1. Enable Password
Enabling a password is one of the simplest and most effective ways to put your store in maintenance mode. This feature allows you to restrict access to your store and display a password page instead of your regular storefront. By doing so, you can prevent customers from accessing your store during maintenance or updates while still allowing them to return to your store once the work is complete.
Enabling a password is a straightforward process in Shopify. Here are the steps to follow:
- Log in to your Shopify account and go to the “Online Store” section.
- Click on “Preferences” from the drop-down menu.
- Scroll down to the “Password protection” section and toggle the switch to enable it.
- Customization of your password page by adding a message or an image to inform your customers that your store is currently undergoing maintenance.
- Set a password that will be required for customers to access your store once the maintenance is complete.
- Save your changes and exit the settings.
With these steps, you have successfully enabled password protection for your Shopify store. Your store is now in maintenance mode, and customers will be prompted to enter a password before they can access your store. Once you have completed the necessary updates or maintenance, simply turn off password protection, and your store will return to its regular state.
2. Enter the message
When putting your Shopify store in maintenance mode, it is important to let your customers know what is happening and when they can expect your store to be back up and running. One of the steps to putting your store in maintenance mode is entering a message that will be displayed to your customers when they attempt to access your store. This message can inform them of the maintenance that is taking place and provide any relevant information, such as when they can expect your store to be back online.
By entering a clear and informative message, you can help ensure that your customers are informed about the maintenance taking place and can build a plan for their shopping accordingly. This message can also help prevent confusion and frustration among your customers, as they will understand that your store is not experiencing technical difficulties or other issues.
Overall, entering a message for your store’s maintenance mode is an essential step in ensuring that your customers are informed, and your store’s downtime is minimized. With this step, you can help ensure that your customers return to your store as soon as possible once the maintenance is complete.
3. Enter your Password
Entering a password is a key step in putting your Shopify store in maintenance mode using the “Shopify password page” feature. When you enable password protection for your store, customers will be prompted to enter a password before they can access your site. This feature is an important way to ensure that only authorized users can access your live site during maintenance or updates while still allowing customers to return to your store once the work is complete. A Shopify Development Company can assist with implementing this feature and other maintenance-related tasks effectively.
By entering a password for your store’s maintenance mode, you can help ensure that your store is secure during any updates or maintenance. This feature also helps prevent unauthorized users from accessing your store, which can help protect your customer data and other sensitive information.
By taking this step, you can help ensure that your store is protected during maintenance and that only authorized users can access your site. With this feature, you can minimize the impact of any updates or maintenance on your customers and ensure that your store is back up and running as quickly as possible.
4. Select Preferences
Selecting Preferences is a crucial step in putting your Shopify store in maintenance mode. This step allows you to access the settings that you need to enable password protection, customize your password page, and enter a password that customers will need to enter to access your store during maintenance mode.
By selecting Preferences, you can access the settings that you need to enable password protection and customize your password page. This step is essential in ensuring that your store is secure during any updates or maintenance and that your customers are informed about the downtime.
By following these steps, you can enable password protection, customize your password page, and ensure that your store is secure during any maintenance or updates. With this feature, you can minimize the impact of any downtime on your customers and ensure that your store is back up and running as quickly as possible.
5. Log in to your Shopify Admin Panel
The admin panel is where you can access the settings and options that you need to enable password protection, customize your password page, and enter a password that customers will need to enter to access your store during maintenance mode.
Here are the steps to log in to your Shopify admin panel and put your store in maintenance mode:
- Open your web browser and go to Shopify’s login page.
- Enter your login credentials to access your Shopify admin panel.
- Once you are logged in, go to the “Online Store” section of your Shopify dashboard.
- From the drop-down menu, select “Preferences.”
- Scroll down to the “Password protection” section and toggle the switch to enable it.
- Enter a password that customers will need to enter to access your store during maintenance mode.
- Customize your password page by entering a message that explains that your store is undergoing maintenance and provides any relevant information.
- Consider adding branding elements or an image to your password page to maintain brand consistency.
- Save your changes and exit the settings.
By logging in to your Shopify admin panel, you can access the settings and options that you need to put your store in maintenance mode. This step is essential in ensuring that your store is secure during any updates or maintenance and that your customers are informed about the downtime.
6. Go to the “Settings” section, and then click on “General”
Going to the “Settings” section and then clicking on “General” is an important step in putting your Shopify store in maintenance mode. This step allows you to access the settings that you need to enable password protection, customize your password page, and enter a password that customers will need to enter to access your store during maintenance mode.
Here are the steps to go to the “Settings” section and click on “General” for your Shopify store’s maintenance mode:
- Log in to your Shopify account and go to the “Online Store” section.
- From the menu on the left-hand side, click on “Settings.”
- Click on the “General” option to access your store’s general settings.
- Scroll down to the “Store Availability” section and toggle the switch to “password protect your storefront”.
- Enter a password that customers will need to enter to access your store during maintenance mode.
- Customize your password page by entering a message that explains that your store is undergoing maintenance and provides any relevant information.
- Consider adding branding elements or an image to your password page to maintain brand awareness.
- Save your changes and exit the settings.
By going to the “Settings” section and clicking on “General”, you can access the settings that you need to enable password protection and customize your password page. This step is essential in ensuring that your store is secure during any updates or maintenance and that your customers are informed about the downtime.
7. Scroll down to the “Store status” Section and Toggle the Switch to “Maintenance mode”
Scrolling down to the “Store status” section and toggling the switch to “Maintenance mode” is an essential step in putting your store in maintenance mode. This step allows you to activate the maintenance mode feature, preventing customers from accessing your store during any updates or maintenance.
Here are the steps to scroll down to the “Store status” section and toggle the switch to “Maintenance mode” for your Shopify store:
- Log in to your Shopify account and go to the “Online Store” section.
- From the menu on the left-hand side, click on “Themes”.
- Click on the “Actions” button for the theme you want to edit and select “Edit code” from the drop-down menu.
- In the left-hand side menu, click on the “Layout” folder and select “theme.liquid” from the list of files.
- Scroll down to the bottom of the file, and just above the “</body>” tag, add the following code:
{% if shop.maintenance %}
{% include ‘maintenance-page’ %}
{% endif %}
- Save the changes to the “theme.liquid” file.
- Return to the “Online Store” section of your Shopify dashboard and click on “Preferences.”
- Scroll down to the “Store status” section and toggle the switch to “Maintenance mode.”
- Customize your maintenance mode page by entering a message that explains that your store is undergoing maintenance and provides any relevant information.
- Consider adding branding elements or an image to your maintenance mode page to maintain brand consistency.
- Save your changes and exit the settings.
By scrolling down to the “Store status” section and toggling the switch to “Maintenance mode”, you can activate the maintenance mode feature, preventing customers from accessing your store during any updates or maintenance. This step is essential in ensuring that your store is secure during any updates or maintenance and that your customers are informed about the downtime.
8. Choose the type of maintenance mode you want to use (custom message or password-protected “coming soon” page)
Choosing the type of maintenance mode you want to use, whether it is a custom message or password-protected “coming soon” page, is an important step in putting your Shopify store in maintenance mode. This step allows you to customize how your store appears to customers during maintenance mode.
Here are the steps to choose the type of maintenance mode you want to use for your Shopify store:
- Log in to your Shopify account and go to the “Online Store” section.
- From the menu on the left-hand side, click on “Preferences.”
- Scroll down to the “Store Availability” section and toggle the switch to “password protect your storefront” if you want to use a password-protected “coming soon” page.
- Alternatively, if you want to use a custom message for maintenance mode, toggle the switch to “storefront password not required” and scroll down to the “Customize the password page” section.
- Enter a custom message that explains that your store is undergoing maintenance and provide any relevant information.
- Customize your password page by adding branding elements or an image to maintain brand consistency.
- Save your changes and exit the settings.
By choosing the type of maintenance mode you want to use, you can customize how your store appears to customers during maintenance mode. You can choose to use a password-protected “coming soon” page, which will require customers to enter a password to access your store, or you can use a custom message that will provide customers with more information about the maintenance that is taking place.
Putting your Shopify store in maintenance mode is an essential step to ensure that your store remains secure and up-to-date. By following the steps outlined in this guide, you can quickly and easily put your store into maintenance mode, minimizing any disruption to your customers. From enabling a password to customizing your message, there are several ways to ensure that your store remains accessible and secure during maintenance.
By taking these simple steps, you can protect your customers’ data, prevent any unauthorized access to your store, and ensure that your store remains up and running. Whether you’re making updates to your store or undergoing routine maintenance, putting your Shopify store in maintenance mode is a critical step in maintaining the health and security of your online business. If you need any help, please feel free to reach out to our team of experts at any time!
Contact Us if you have any doubts or want to develop hire a dedicated Shopify developer.
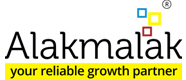
 By: Rushik Shah
By: Rushik Shah


