Mastering the art of Android app development is crucial for tapping into the expansive user base of over 2.5 billion active devices. To embark on this journey, developers must acquire proficiency in programming languages, grasp UI and UX design principles, familiarize themselves with the Android SDK, and adhere to Google Play Store guidelines. Discover how to develop Android app and unlock the immense potential of this thriving platform.
This guide will simplify the complex process of Android app development into digestible steps, from setting up your development environment to deploying your app on the Google Play Store. Remember, app development is a journey of continuous learning and practice, so let’s embark on this exciting expedition!
Whether you’re a beginner or an experienced developer looking to explore Android, this guide is your starting point.
Steps On How To Develop Android App
The following are the most effective steps for developing Android apps:
1. Downloading Android Studio
Imagine you’re an artist. Your ideas are bursting in your mind like a vibrant palette of paints, ready to be mixed, blended, and splashed onto a canvas to bring your unique vision to life. Now, to create your masterpiece, you need the right set of tools: brushes, palette knives, and easels. For app developers, Android Studio is that set of tools.
Android Studio is like a magical toolbox, filled to the brim with everything you need to turn your app idea into reality. It’s a comprehensive development environment made by Google specifically for Android app development.
Think of Android Studio as your guide and companion in this journey. It’s like having a savvy friend who knows all the nooks and crannies of Android development. This friendly guide helps you write code, spot errors and even gives suggestions to make your app better.
Now, getting Android Studio onto your computer is straightforward. Visit the official Android Studio website and hit the ‘Download Android Studio’ button. Be sure to choose the version that suits your operating system: Windows, Mac, or Linux. Once the download is complete, follow the instructions to install it.
Here’s a fun tidbit: ever heard of the popular game ‘Among Us’? The developers used tools like Android Studio to create the game. Now it’s one of the most downloaded games in the Google Play Store!
So, remember, by downloading and learning to use Android Studio, you’re not just ticking off a step in a checklist. You’re getting your hands on the very toolbox that can help you create apps that could bring joy, solve problems, or even change lives. Let your imagination take the driver’s seat, and let Android Studio be your roadmap in this exciting journey of Android app development.
2. Creating A New Project
Think of it as embarking on a thrilling treasure hunt. The moment you create a new project, you’re drawing your own map, marking the ‘X’ where you aim to find the treasure – your completed, functional app.
Starting a new project in Android Studio is like laying the cornerstone for your dream castle. It’s the first, most tangible step in seeing your ideas take shape. It’s a moment where your concept, so far just an intangible thought, begins its journey into the real world.
To start, you open Android Studio, then click on ‘File’, and then ‘New’, followed by ‘New Project’. A window will pop up, offering you different types of templates. These templates are like blueprints, helping you visualize and build different types of rooms (or features) in your app castle.
Let’s say you want to make a simple note-taking app, something like Google Keep. You’d probably choose the ‘Basic Activity’ template. Why? Because it comes with some pre-made elements like a menu and a floating action button – the ingredients needed for our note-taking app.
Once you’ve selected your template, you’ll name your project – your castle. Make sure it’s a name that reflects your app’s purpose. For our note-taking app, you could use a name like “QuickNotes” or “NoteNinja”.
Next, you’ll choose where to save your project on your computer, decide the language (Java or Kotlin), and select the minimum Android version your app will support. Once you’ve made those choices, click ‘Finish’, and voila! You’ve created your first project and are ready to start coding.
You see, every app on your phone started from this point. Someone, somewhere, created a new project, just like you’re doing now. Apps like Instagram, Spotify, or Candy Crush – all began their life as a new project on a developer’s computer. And now, it’s your turn. You’re not just starting a project; you’re beginning a journey that could bring your ideas to millions of Android users around the world. So, let’s get started and create your first Android app project!
3. Familiarizing With The Files
Imagine stepping into a new city for the first time. It’s thrilling, but also a bit overwhelming. There are street signs, landmarks, and different districts, each with its unique character. Similarly, when you open your new project, you’ll find a lot of files and folders. It might feel a bit confusing, like navigating a city without a map. But don’t worry – just as you’d get familiar with a city by visiting its landmarks one by one, you’ll get the hang of these files and folders by understanding their roles.
Your Android Studio project is like a well-organized city. Each file and folder has a specific purpose, just like different buildings and landmarks in a city.
For example, you have the ‘Manifest’ folder. Think of this as city hall, where all the critical information about your app resides. It holds crucial data like which screens (or ‘activities’ as they are called) your app has and which one should open first when the user launches your app.
Then there’s the ‘Java’ or ‘Kotlin’ folder. This is like the residential district, where the core behavior of your app lives. Here, you’ll write the code that defines what your app does.
Another crucial landmark is the ‘res’ folder. Consider it like the city’s arts district. Here you’ll find different sub-folders where you store your app’s images, styles, and layout files. For instance, if you were creating a music app, this is where you’d keep the graphics for the play button or the layout for the song list.
Familiarizing yourself with these files is like exploring and understanding the layout of a city. And once you do, you’ll move around with ease, knowing exactly where you need to go to make your app do what you want.
Remember, every time you open a file or a folder, you’re not just scrolling through lines of code or assets. You’re exploring the DNA of your app, learning its structure, and how different parts communicate to create a seamless experience for the user. So, strap on your explorer hat and get ready to dive deep into the bustling city that is your Android app project!
4. Starting A New Project
Imagine you’re an adventurer about to set off on an epic quest. The new project you’re starting is like your mission, your personal call to adventure. Every legendary story, from Harry Potter’s journey to Hogwarts to Bilbo Baggins’ trek across Middle Earth, begins with a call to adventure. That’s exactly what ‘starting a new project’ is for you.
Now, let’s break down the steps of starting a new project. Android Studio makes this process easy, like a quest guide outlining your mission. First, open Android Studio, click on ‘File’, then ‘New’, and finally ‘New Project’. Here you are faced with a choice of several templates. Each of these templates can be thought of as a blueprint for different types of quests. For example, if you’re looking to build a simple navigation-based app, you might choose the ‘Basic Activity’ template.
Next, you’re asked to name your project. This is your quest’s title, your ‘Harry Potter and the Philosopher’s Stone’ or ‘The Hobbit: An Unexpected Journey’. Choose a name that reflects the spirit of your app’s journey, like “MyFirstApp” or “AdventureApp”.
After that, you’ll decide on a ‘save location’ for your project, the programming language (Java or Kotlin), and the minimum Android version your app will support. It’s like choosing your adventurer’s toolkit, the realm of your quest (your computer), and the lands you’ll travel to (Android versions).
Once you’re done, click ‘Finish’, and there you go – your adventure begins! Your blank canvas is ready to be filled with creativity and code, the landscape of your quest laid out before you.
Remember the popular app ‘Snapchat’? Its journey started just like yours, with someone starting a new project. Today, it connects millions of people worldwide, letting them share moments of their lives through snaps. And now it’s your turn to create something amazing.
Starting a new project might seem like a small step, but it’s the beginning of a grand adventure. So, gear up, brave adventurer, your quest to create an Android app is about to begin!
5. Making A Real App
Imagine you’re a magician, and so far, you’ve learned different spells, practiced wand movements, and studied magical creatures. Now, it’s time to put all of that knowledge to the test and perform real magic. Making a real app is just that – applying everything you’ve learned and bringing an idea to life.
This process involves designing your app’s interface, writing the code, testing it out, and making it better, step by step until you have an app that’s ready to be introduced to the world.
Let’s use the example of a weather app. First, you’d sketch out how you want your app to look. It should be simple and user-friendly, showing the temperature, maybe the forecast for the week, and some cool icons to represent the weather conditions.
Next, you dive into coding. You create different screens for your app, write functions to fetch weather data, and code that cute little icon to change from a Sun to a cloud when it’s cloudy. It’s like creating a magic potion, adding ingredients one by one, and stirring them up to get the perfect magical brew.
But no magic is perfect on the first try, right? That’s where testing comes in. You run your app, click on the buttons, and check if the temperature updates correctly. You might find some errors, and that’s okay! Each bug you fix, each improvement you make, brings you one step closer to your final, polished app.
Remember the game Flappy Bird? It started as a simple idea in the mind of a Vietnamese developer, and he turned that idea into a real app. It became a sensation, proving that anyone with an idea and the will to bring it to life can make a successful app.
So, remember, making a real app isn’t just about coding and testing. It’s about bringing an idea to life, solving a problem, or creating something fun. It’s about turning your vision into a reality that people around the world can touch, see, and interact with on their devices. It’s the magic of creation, and now it’s your turn to wave the wand. Let’s make a real app!
6. Consider Kotlin Over Java
Now, let’s talk about an important decision you’ll make in your Android app development journey: choosing the programming language. Think of it like choosing the main character for your story. The character needs to be exciting, relatable, and capable of handling all the adventures thrown their way. When it comes to Android development, our main characters are usually Java and Kotlin. But here’s a nudge in favor of the newer, shinier star: Kotlin.
Kotlin is like the new kid on the block who just moved into the neighborhood of programming languages. It’s young and fresh, bringing along a suitcase full of cool features, making it a favorable choice for Android app development.
Imagine you’re building a LEGO tower. Kotlin is like that neat box of LEGO pieces that not only fits together perfectly but also comes with an instruction manual that’s fun and easy to understand. With Kotlin, you can construct your app more intuitively and with fewer lines of code compared to Java, which makes your development process smoother and faster.
Moreover, Kotlin is fully interoperable with Java. That means Kotlin and Java can coexist on the same project, and they get along perfectly, just like two friends sharing secrets. This is great because it means you can gradually introduce Kotlin into your existing Java projects without any hassle.
What’s more, Google (you know, the tech giant behind Android) announced Kotlin as its preferred language for Android app development. It’s like your favorite author revealing the character they love writing the most.
Remember Twitter? They started to use Kotlin for their Android app because of its safety features, clarity, and tooling support. It’s just one example of many tech giants who have embraced Kotlin for their apps.
So, by choosing Kotlin over Java, you’re not just selecting a programming language. You’re choosing a friend who will accompany you throughout your journey of Android app development. It’s like picking the perfect companion for your thrilling adventure, one who’s got your back and helps you overcome challenges with ease and grace. It’s your journey, your story, and Kotlin could be the main character you’ve been looking for!
7. Introducing Layout Files
Imagine your app as a house. Now, every house needs a blueprint, right? These blueprints tell us where to place the windows, doors, and everything else, creating a beautifully designed space. For your app, these blueprints are the layout files.
When you’re crafting an Android app, layout files are your canvas. They allow you to design the look and feel of your app, arranging buttons, images, and text fields on your screen just like a painter would on their canvas. Every app you’ve ever loved, from Instagram to Minecraft, has been shaped and styled by layout files.
Now, let’s break it down. Layout files in Android are usually written in a language called XML. If coding languages were artists, XML would be a sculptor, meticulously crafting each aspect of your app’s interface.
Let’s imagine you’re making a simple calculator app. You’d have buttons for numbers and mathematical operations, and a display area to show the result. In your layout file, you’d define each of these elements, choosing their size, position, color, and more. You’re the architect, the designer, shaping your app’s experience.
And here’s the fun part! Android Studio has a neat tool called the ‘Layout Editor’. It’s like a magic wand that lets you drag and drop these elements onto your screen. So, you can see how your app will look in real time while crafting the layout.
Remember Angry Birds, the popular game with those funny birds and naughty pigs? Those slingshots, birds, pigs, and all elements in the game were placed using layout files. They help create an engaging experience that brings millions of users back to the game again and again.
So, introducing layout files in your app development journey is like unlocking a treasure chest of creativity. They’re your tools, your paint brushes, and your colors, allowing you to create an app that is not just functional but also beautiful, intuitive, and user-friendly. It’s time to put on your designer hat and create some fantastic layouts!
8. Test Your App
Let’s say you’ve built a sandcastle. You’ve meticulously crafted each tower and wall, and now it’s time to see if it can withstand the test of the tides. In the world of app development, this is when you ‘test your app.’
Imagine you’re the director of a play. You’ve written the script, directed the actors, and designed the sets. Now, you have a dress rehearsal to ensure everything goes smoothly on opening night. That’s precisely what app testing is all about.
In testing, you don the hat of a detective, looking for clues to any possible issues lurking in your app. You want to be the first to find any errors or bugs, not your users. You check every button, test every feature, and explore every nook and cranny of your app to ensure it works perfectly.
Let’s take an example of a music streaming app you’re developing. You’d play different tracks, shuffle playlists, try the search bar, and maybe even test what happens when you lose internet connectivity. It’s like taking your car for a test drive, checking the brakes, the accelerator, the headlights, and making sure it’s ready for the road.
And the beauty of Android Studio is that it comes with an in-built emulator, a tool that lets you simulate how your app would run on a real device. It’s like having a virtual smartphone right on your computer screen. You can see your app come to life, interact with it, and spot areas that need improvement.
Remember WhatsApp, the messaging app used by billions worldwide? Imagine if a message didn’t get delivered or a voice call didn’t go through. That would be a bummer, right? To avoid such issues, developers of WhatsApp must have rigorously tested the app before its release, ensuring it delivered a seamless experience.
Testing your app is like the final dress rehearsal before the big show. It’s an opportunity to polish your performance, fix any issues, and ensure that when the curtain rises, your app shines brightly, ready to impress its audience. So, get your detective hat on, it’s time to test your app!
9. Setting Up Android Studio
Imagine you’re a wizard about to cast a spell. But before you can make any magic happen, you need to set up your wand, right? That’s exactly what setting up Android Studio is like in the world of Android app development. It’s the first step in preparing your wizarding tools to create the magical apps that you’ve dreamed of.
Android Studio, the official integrated development environment (IDE) for Android app development, is software that contains everything you need to build an app. It’s like your magic spell book, wand, and potion ingredients all rolled into one. To begin weaving your magic, you first need to set up this powerful tool.
Setting up Android Studio is a bit like assembling a model airplane. It might look a little intimidating at first, but once you start following the instructions, it becomes a thrilling process. You begin by downloading the Android Studio software from the official Android developer website.
After downloading, you proceed to install it on your computer, just like installing a new video game. As you navigate through the installation process, you’ll select options that tailor the software to your needs, such as choosing your preferred coding language, either Java or Kotlin.
Next, you configure Android Studio. This is akin to customizing your character in a video game, selecting their abilities and skills. You might set up an emulator, or a virtual phone on your computer where you can test your apps. You can even choose the type of device and Android version you want to emulate.
Let’s take the example of Facebook, a popular social media app. Its developers would have started their journey by setting up their Android Studio environment, allowing them to code, design, and test the app, ultimately creating the Facebook we use today.
So, setting up Android Studio is like the exciting first step of a magical journey. It’s a chance to roll up your sleeves, get your tools ready, and prepare to bring your app ideas to life. It’s the moment when you transform from a mere muggle into a wizard, ready to cast enchanting spells in the world of Android app development!
10. Explore The Project Structure
You know when you open up a brand new board game and inside you find a bunch of pieces, cards, a game board, and an instruction booklet? At first, it might feel a bit overwhelming. But then you start to sort through the pieces, read the instructions, and suddenly everything starts making sense. That’s quite similar to exploring the project structure in Android app development.
In Android Studio, your ‘board game’ is your project, and the ‘pieces’ are different files and folders. Each file and folder has a purpose, just like each card and game piece in your board game. Learning to understand what each piece does is like learning how to play the game.
Your game board might be the ‘src’ or ‘source’ directory. This is where you’ll find all your Java or Kotlin files, the ones that make your app come to life. It’s the main game space where the action happens.
Then you have your ‘res’ or ‘resources’ directory. This is like the stack of cards in your game. It’s filled with valuable items like images, layout files, and strings that provide instructions or rules to your game.
The ‘manifest’ file, on the other hand, is like the game’s instruction booklet. It tells Android important information about your app, like what its main activity is or what permissions it needs to function properly.
And then there are the ‘Gradle’ files. Think of them as the game box that holds everything together. They manage things like app dependencies and build settings.
Let’s say you’re developing an app like Instagram. Your ‘src’ directory will contain the code for features like posting photos and liking posts. The ‘res’ directory will have all the images, icons, and layout files that determine how your app looks. The ‘manifest’ file will have vital details about the app, like its name and icon. And the ‘Gradle’ files will handle things like downloading the right libraries for adding filters to photos.
Just like how understanding a board game’s structure leads to a fun game night, understanding an Android app’s project structure is key to a smooth development process. It might seem like a jigsaw puzzle at first, but as you begin to fit the pieces together, you’ll see the whole picture more clearly. It’s an exciting journey of discovery and learning, leading you deeper into the magic of creating Android apps.
11. Add An Image To The UI Layout
Imagine you’re creating a scrapbook page. You’ve got your paper and your pens, but there’s something missing. That’s right, the photos! Adding images to your scrapbook brings it to life, personalizing it and making it more engaging. Similarly, adding images to the user interface (UI) layout of an Android app brings a level of personality and user engagement that can’t be achieved with text alone.
Adding an image to the UI layout of your app is like placing a picture on your scrapbook page. In Android Studio, you put these images in a special folder named ‘drawable’ located in the ‘res’ (resources) directory, just as you might keep your photos in a special album. Once you have your image in the ‘drawable’ folder, you can add it to your app’s layout.
Your layout file, often named activity_main.xml, works like the page of your scrapbook. You add elements like text and images to create a layout that looks good and functions well. You can add an ImageView element, which is a bit like a picture frame, and then specify the image you want to display in that frame.
For example, let’s say you’re developing an app for a bakery. You would want to include mouth-watering images of cakes, cookies, and pies in your layout. You might have a “menu” screen where you would add images of each baked good next to its description. Not only would this make your app more visually appealing, but it also makes it more useful because customers can see what they’re ordering.
To put your image in the ImageView frame, you set the app:srcCompat attribute in the ImageView element to “@drawable/your_image_name”, where “your_image_name” is the name of the image file you want to display. It’s like picking the perfect photo for your scrapbook and setting it carefully on the page.
Adding an image might seem like a small thing, but just like with scrapbooking, it’s these small touches that make the end result truly special. It’s a moment of creative expression, where you get to choose how to best represent your app to the world. And when you see your app light up with an image, it can be as exciting as seeing that scrapbook page come together, adding to the joy of creating something truly unique and special.
12. Add Text To The UI Layout
Imagine you’re designing a birthday card for your best friend. You’ve got all these wonderful colors and pictures to make it look nice, but what’s a birthday card without a message? The words you write carry a special meaning, they convey your feelings and wishes for your friend. That’s just like adding text to the user interface (UI) design of your Android app. Words are important; they deliver information, provide instructions, and sometimes they can even tell a story.
Let’s put our birthday card aside for a moment and get back to Android Studio. In your layout file, typically named activity_main.xml, you can add a TextView element. Just as the name suggests, it’s a view that holds text, much like the paper of our birthday card.
Adding text to a TextView is as simple as writing a birthday message. The android: text attribute of the TextView element is where you write your words, or, in programming terms, you set your string. A string is just a fancy name for a sequence of characters, which is basically what any piece of text is.
Imagine you’re creating a weather forecast app. You might have a TextView that reads “Today’s Weather.” In your layout file, it might look something like this: <TextView android:text=”Today’s Weather” … />, where … represents other attributes you could add, like text size or color.
If you want to get a bit more advanced, you could keep your text strings in a separate file, strings.xml, located in the ‘res’ or ‘resources’ directory. This is like keeping a journal of birthday messages so you can use them again later. So, “Today’s Weather” could be stored in strings.xml and accessed in the TextView using “@string/weather_today”. This way, your app can support multiple languages by having different strings.xml files for different languages. Just like writing “Happy Birthday” in Spanish or French, your birthday message – or rather, your app – can reach more people in their native language.
In the end, adding text to your app is like adding words to a birthday card. It’s a moment of connection, of communication. Whether you’re telling someone “Happy Birthday” or telling them the weather, you’re sharing something important. In Android app development, every piece of text is a moment of interaction with the user, making your app more helpful, more user-friendly, and more like a friend talking to a friend.
13. Add Style To Text
Let’s take the birthday card analogy a bit further. Imagine you’ve written your heartfelt message on your friend’s card, but then you step back and look at it. It’s nice, but it could be nicer, right? Maybe you could use a fancy pen, write in bold letters, or change the color of your text. That’s what styling is all about. It’s the extra step you take to make your message not just readable, but enjoyable and attractive too.
In the world of Android app development, styling your text can make your app stand out and provide a better experience for your users. You’re not just informing them with your text; you’re engaging them, interacting with them, and in a way, you’re entertaining them.
In Android Studio, you can add style to your text in various ways. One of the simplest methods is by setting the text attributes directly in your TextView. For example, to make your text bold, you can use the android:textStyle attribute and set it to “bold”. To change the text color, you can use the android:textColor attribute.
Let’s say you’re back in your weather forecast app, and you want your “Today’s Weather” heading to be bold and blue. Here’s how you would do it:
<TextView
android:text=”Today’s Weather”
android:textStyle=”bold”
android:textColor=”#0000FF”
… />
You could even go further by creating a style resource in your styles.xml file. This is like creating a template for your fancy penmanship that you can use over and over again on any birthday cards you make. A style resource can contain several attributes that define the appearance of your text.
For example, let’s create a style named “Header”:
<style name=”Header”>
<item name=” android:textStyle”>bold</item>
<item name=” android:textColor”>#0000FF</item>
<item name=” android:textSize”>24sp</item>
</style>
Now, you can apply this style to any TextView in your app by using the style attribute:
<TextView
style=”@style/Header”
android:text=”Today’s Weather”
… />
With styling, your “Today’s Weather” is not just plain text anymore; it’s a bold, blue, larger-sized heading that immediately catches the user’s attention. In essence, styling your text is like adding your personal touch to your app, making it unique and memorable, much like a well-styled birthday card. So, go ahead and play with styles, let your creativity flow, and make your app as attractive and engaging as possible!
14. Configure The Android Virtual Device
Remember the excitement you felt when you got your first bike? It wasn’t just about the bike, but the whole world it unlocked for you – the chance to explore your neighborhood, visit your friends’ houses, and feel the wind in your face as you pedaled away. Now imagine if you had a magical bike that could transform into any type of bike you wanted – a mountain bike for rocky trails, a BMX for tricks, or a road bike for long-distance rides. How amazing would that be? That’s what Android Virtual Devices (AVDs) are like for app developers.
In the realm of Android app development, testing your app is a crucial step. But given the massive variety of Android devices – from small-screen phones to large tablets, and from budget devices to high-end flagship models – how can you ensure that your app works well on all of them? This is where AVDs come to the rescue.
Android Studio comes with a feature called the Android Virtual Device Manager. This tool lets you create and manage virtual Android devices, which are like simulations of actual Android devices on your computer. Just like a magical bike, you can configure your AVD to mimic any kind of Android device. Want to see how your app looks on a small, low-resolution screen? There’s an AVD for that. Want to test your app on the latest, high-end device with the most recent Android version? You can set up an AVD for that too.
Setting up an AVD is much like customizing your magical bike. Here’s a quick rundown of the process:
Open Android Studio and go to Tools > AVD Manager.
Click on the “Create Virtual Device” button.
Choose the type of device you want to emulate. You have a wide range of choices, from phones and tablets to TVs and Wear OS devices.
After choosing the device, you’ll need to select a system image. This is the specific Android version you want to run on your AVD.
Next, you can adjust various settings like the device’s orientation, network latency, memory options, and more.
Finally, click “Finish”. Your AVD is ready!
Just like your magical bike, an AVD can open up a world of possibilities for you. By testing your app on different AVDs, you can ensure that no matter what device your users have, they’ll get a smooth and enjoyable experience from your app. So go ahead, hop on your virtual device, and start exploring the world of Android development!
15. Make The Application Interactive
Imagine being a puppeteer, bringing to life inanimate objects with the flick of your wrist, making them dance, laugh, and tell stories that delight the audience. This is what making an application interactive feels like in the world of Android development. Instead of pulling strings, you’re tapping into code, giving your app the ability to respond to the users’ input and thereby making it come alive.
In simpler terms, an interactive application is like a conversation. You, the developer, send messages to the user through the elements on the screen – like buttons, images, or text. When the user taps a button, swipes a picture, or enters text, they send a message back. These messages from the user are like triggers that make the application respond – maybe by moving to a new screen, playing a sound, or saving some data.
Think about your favorite game app. What makes it so enjoyable and addictive? It’s the way the game responds to your actions, right? Every tap or swipe you make causes something exciting to happen. That’s interaction.
Here’s how you can add interaction to your Android app:
Event Listeners: These are like the ears of your app. They ‘listen’ for different types of user input – like clicks, long presses, touch movements, key presses, and so on. For example, to make a button respond to a click, you could use the ‘setOnClickListener’ method in your code.
Event Handlers: Once an Event Listener hears that something has happened, it’s the job of the Event Handler to decide what to do about it. This is where you put the code for the action you want to happen. For instance, if you want a piece of text to change when a button is clicked, you would put the code to change the text inside the button’s ‘onClick’ method.
User Interface Updates: Interaction isn’t just about doing things – it’s also about giving feedback to the user so they know what’s happening. This might mean changing the appearance of a button when it’s pressed, showing a progress bar while a task is being performed, or displaying a message when an action is completed.
By making your application interactive, you create a two-way conversation between your app and its users. It’s like giving them a magic wand that they can wave to make things happen. This engagement is what turns a simple app into a delightful experience, and keeps users coming back for more. So go ahead and breathe life into your Android app – make it dance, laugh, and tell a captivating story.
16. Configure Project JDK
Imagine you’ve received an intricate model kit, full of tiny parts that you’re excited to assemble into a miniature world. But, what if you find out that you need a very specific tool to put the pieces together, one that doesn’t come with the kit? Without this tool, your building process would grind to a halt. You’d be left with a box full of potential but no way to make it real. In the world of Android app development, the Java Development Kit, or JDK, is a crucial tool.
Let’s imagine JDK as a kind of magical toolbox, filled with all sorts of enchanted tools. These tools help us to take all the ideas and code you’ve written and build them into an app that can run on an Android device. Without the JDK, you’re left with a bundle of ideas but no way to bring them to life.
Configuring the project JDK is a little like making sure you’ve got that magic toolbox, and it’s filled with all the right tools. Here’s how you can go about it:
Find Your JDK: First, you need to make sure you’ve got the JDK installed on your computer. To check this, you can open a terminal or command prompt and type ‘javac -version’. If it shows a version number, congratulations! You’ve got the JDK. If not, you’ll need to download and install it.
Set Up Your JDK in Android Studio: Next, open your Android Studio, and go to ‘File’ -> ‘Project Structure’. In the window that opens, you’ll see a field for ‘JDK Location’. This is where Android Studio is currently looking for your magical toolbox. If it’s not correct, or if it’s blank, you’ll need to set it to the right location.
Update the Project Structure: After setting up the JDK location, click on the ‘Apply’ or ‘OK’ button. Android Studio will then refresh the project to apply the changes. With the correct JDK setup, Android Studio can now access the tools it needs to build your app.
Remember that Android app development is like assembling an intricate model. The code you write forms the pieces of your model, and the JDK is the toolbox that helps you assemble those pieces into a functional app. So, make sure your toolbox is well-equipped and at hand. In this magical world of app development, a well-configured JDK will help transform your ideas from a box of potential into a living, breathing Android app.
17. Build And Run The Application
Picture this: You’ve just spent countless hours meticulously assembling a 1000-piece puzzle. Each piece was carefully sorted, examined, and eventually found its perfect spot. Now, the time has come for you to step back, see the full picture, and experience the thrill of your completed masterpiece. This excitement and anticipation are pretty much what you’d feel when you’re about to build and run your application for the first time.
In the world of Android app development, building and running the application is like revealing that completed puzzle. But instead of fitting together puzzle pieces, you’ve been writing lines of code, designing cool layouts, and creating fascinating features. Now, it’s time to see how all these individual elements work together as a complete app on an Android device or emulator.
So how do we bring our Android app to life? Here’s how:
Build Your App: Just like arranging all the puzzle pieces face up before starting, building your app assembles all your code files and resources. In Android Studio, this can be done by clicking on the ‘Build’ menu and then ‘Build Bundle(s) / APK(s)’ and finally, ‘Build APK(s)’. Your application is now ready, all stitched together like a complete puzzle.
Run Your App: Now, for the magic moment. Running your app is like finally laying down the last piece of the puzzle. You get to see your app alive and working. In Android Studio, you can do this by clicking the green play button in the toolbar. You can choose to run it on an actual Android device connected to your computer, or an emulator which acts like a device right on your desktop.
Experience Your App: After running your app, it’s time to explore it. Click through the buttons, scroll through the screens, and interact with it. Just like standing back to admire your finished puzzle, this is the moment to enjoy and feel the satisfaction of seeing your creation in action.
Keep in mind that just like puzzling, app development might require a few tries to get right. If the app crashes or doesn’t work as expected, don’t worry! Debugging is part of the process. It’s just like finding you’ve forced the wrong puzzle piece in place and need to try another one.
Building and running your application are crucial steps in Android app development. They provide you with the satisfaction of seeing your creative efforts come to life and function in the real world. And just like the triumph of completing a tricky puzzle, there’s nothing quite like the thrill of watching your app spring into action for the first time.
18. Distribute Your App
You’ve just finished a spectacular painting. You’ve poured your heart, creativity, and countless hours into this masterpiece. Now, what’s next? Of course, you’d want to share it with the world, and let people see and appreciate your work. The same goes for creating an Android app. After all the designing, coding, and testing, the final step is to distribute your app, to share your digital masterpiece with the world.
Distributing your app is like planning a grand unveiling of your painting at an art gallery. You want to place it where the maximum number of people can see and enjoy it. For Android apps, this art gallery is the Google Play Store, the official app store for Android users where they can download and install apps.
Here’s how you prepare your masterpiece for the grand reveal: First, you need to pack it up neatly. In app terms, this is called creating an APK (Android Package Kit) file, which contains everything your app needs to run on an Android device. It’s like framing your painting, ensuring it’s ready for display.
Next, you’re ready to showcase your work on the Play Store. You’ll need to create a Google Play Developer Account, which is like signing up to exhibit at an art gallery. There’s a one-time fee but think of it as an investment for your many masterpieces to come.
Then, you upload your APK file and provide some details about your app, like its name, a brief description, and some screenshots – just like how you would place a title card next to your painting. This information helps potential users understand what your app is about and why they should download it.
For example, consider the popular game, “Among Us”. After the developers created the game, they distributed it through the Play Store. They gave it an intriguing description and captivating screenshots, which enticed millions of users to download and play it.
Distributing your app is a big moment. It’s the culmination of all your hard work, creativity, and perseverance. And as people start downloading your app, leaving reviews, and sharing it with their friends, you’ll feel an incredible sense of satisfaction. It’s like seeing people admire your painting, appreciating the colors, the details, and the emotion. It’s a moment of celebration, a confirmation that your masterpiece is now part of the vibrant world of Android apps!
Conclusion:
Starting to develop Android apps is a wonderful journey, blending creativity and logic. You set up your workspace, explore the project, write code, design the layout, and add interactive features. By testing and making use of best practices, you ensure a smooth, user-friendly experience. Finally, you release your app to the world, marking the achievement of your hard work. This adventure is filled with learning, challenges, and growth, making Android app development a rewarding experience where your unique ideas come alive.
If you’re facing issues with your Android apps, don’t hesitate to Contact Us.
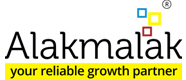
 By: Rushik Shah
By: Rushik Shah







