In today’s digital world, having particular website developers in India that are accessible to users on various devices and web browsers is essential. However, sometimes you may encounter a situation where your website is not opening in Chrome, one of the most popular web pages. This can be frustrating, and you may wonder what could be the reason behind it. There can be several factors responsible for this issue, ranging from problems with your website code to issues with your browser settings or extensions or even problems with your internet connection.
In this blog, we will explore some of the common reasons why your website may not be opening in Chrome and discuss potential solutions to help you get your website up and running again.
4 Reasons Why A Website Is Not Opening In Chrome
Here are 4 reasons why a website is not opening in Chrome:
1. Technical Issues Related To The Website Itself
There are a variety of technical issues that can cause a website to not work properly in the Google Chrome browser. Some of these issues may be related to the website itself. In contrast, others may be related to Chrome or the user’s computer.
One common issue that can cause a website to not work properly in Chrome is a problem with the website’s code. This could be due to a syntax error, missing or outdated libraries or dependencies, or a problem with the server that is hosting the website.
Another issue that can cause a website to not work properly in Chrome is compatibility issues with the browser itself. For example, a website may be designed to work only with a specific version of Chrome or may not be optimized for Chrome’s rendering engine. In some cases, this can result in visual glitches or functional errors.
Issues related to plugins or extensions installed on Chrome can also cause a website not to work properly. Some extensions may interfere with the website’s code or cause conflicts that prevent it from loading properly. In other cases, extensions or plugins may block certain scripts or resources that the website needs to function correctly.
2. Infrastructure Issues With The Content Delivery Network (CDN)
A Content Delivery Network (CDN) is a network of servers distributed across different geographical locations that work together to deliver content to users quickly and efficiently. CDNs are often used by websites to improve their performance and reliability, as they can help reduce page load times and improve site availability. However, infrastructure issues with a CDN can sometimes cause a website to not work properly in the Google Chrome browser.
One potential issue that can cause a website to not work properly in Chrome due to CDN issues is if the CDN is experiencing downtime or technical difficulties. If one or more of the CDN servers are offline or experiencing issues, this can cause delays or errors when users try to access the website. This can manifest as slow loading times, broken images or videos, or incomplete page layouts.
Another issue that can arise from CDN problems is related to caching. CDNs typically cache content on their servers to improve delivery times. Still, if the browser cache becomes corrupted or outdated, this can cause issues with the website. Users may experience missing or outdated content, broken links, or other error messages.
In some cases, issues with the CDN can also affect the security of the website. For example, if the CDN is not properly secured or if it is vulnerable to attacks, this can expose the website to security threats such as malware or phishing attempts.
3. Privacy-Related Issues like Third Party Cookies and Content Security Policy (CSP) Restrictions
Privacy-related issues such as third-party cookies and Content Security Policy (CSP) restrictions can cause a website to not work properly in the Google Chrome browser. These issues are related to security and privacy settings that may be enabled in Chrome or on the user’s computer.
Third-party cookies are cookies that are set by a domain other than the one that the user is currently visiting. These cookies are often used for advertising and tracking purposes, but they can also cause compatibility issues with websites. Suppose a website relies on third-party cookies for certain features or functionality. In that case, these features may not work properly if the username has disabled third-party cookies in Chrome.
Similarly, CSP restrictions can also impact website functionality. CSP is a security feature that allows website owners to specify which resources (such as scripts, images, and stylesheets) are allowed to be loaded on their website development in India. This can help to prevent malicious scripts or other security threats from being loaded on the site. However, suppose a website relies on resources that the CSP does not permit. In that case, this can cause the website to not work properly in Chrome.
4. Online Tracking and Privacy Settings
Online tracking and privacy settings can impact website functionality in the Google Chrome browser. Online tracking refers to the collection of user data, often for advertising or analytics purposes. Privacy settings, on the other hand, are tools that users can use to control how their data is collected and used online.
When website owners rely on third-party tools or services that track user data, compatibility issues with Chrome can be caused if the user has disabled or restricted online tracking. Similarly, suppose a website relies on data collected through online tracking to provide certain features or functionality. In that case, this may not work properly if the user has enabled strict privacy settings in Chrome.
Ten Easy Ways to Fix Google Chrome Not Loading Pages Issue
Here I have mentioned some of the ways that can help you in fixing the problem of your website not opening in Google. You don’t necessarily need to attempt every option. Simply start at the top and continue down until you discover the one that is effective for you.
1. Check Your Internet Connection
Suppose you’re experiencing issues with Google Chrome not loading pages. In that case, one of the first steps you can take to try and resolve the problem is to check your internet connection.
Here are some easy steps to follow:
1. Check that your device is connected to the internet. You can do this by opening another app or website and checking if it loads successfully.
2. If you’re using a Wi-Fi connection, try moving closer to your router or resetting your router. This can help ensure that your device has a strong and stable connection.
3. If you’re using a wired connection, check that the Ethernet cable is properly connected to your device and the router or modem.
2. Reinstall Chrome
If you’re still experiencing issues with Google Chrome not loading pages after trying other troubleshooting steps, reinstalling the browser may be an effective solution. Here’s how you can do it:
1. First, make sure to back up any important data or change adapter settings you have saved in Google Chrome, such as bookmarks and passwords.
2. Find Google Chrome in the list of installed programs and select it.
3. Click on the “Uninstall” button to remove Google Chrome from your computer.
4. Once Chrome is uninstalled, restart your computer.
5. Download the latest version of Google Chrome from the official website.
6. After installation, open Google Chrome and check if the issue of pages not loading has been resolved.
Reinstalling Google Chrome can help to fix any corrupted files or settings that may be causing the issue. It’s a simple and easy solution that can be effective in resolving the issue of Google Chrome not loading pages.
3. Disable Your Antivirus Temporarily
If you’re experiencing issues with Google Chrome not loading pages, one potential solution is to disable your antivirus software temporarily. Here are the steps you can follow:
1. Locate your antivirus software icon in the system tray (usually located in the lower right-hand corner of your screen).
2. Right-click on the icon and look for an option to disable the antivirus temporarily. This option may be labeled “disable,” “stop,” “turn off,” or something similar.
3. Select this option and choose a time frame for how long you want the antivirus to be disabled. You can choose to disable it for 15 minutes, 30 minutes, 1 hour, or more.
4. After disabling the antivirus, try loading pages in Google Chrome again to see if the issue has been resolved.
If disabling your antivirus software solves the issue, you may need to adjust your antivirus settings to allow Google Chrome to function properly. Look for options related to web protection, browser protection, or firewall settings, and make sure that Google Chrome is added to the list of exceptions or allowed applications.
It’s important to remember to re-enable your antivirus software once you have finished troubleshooting the issue. Disabling your antivirus for an extended period can leave your computer vulnerable to viruses and malware.
4. Clear Chrome Cache And Cookies
Clearing the cache and cookies in Google Chrome can often help resolve such issues with pages not loading. Here’s how you can do it:
1. Open Google Chrome and click on the three vertical dots in the top-right corner of the window.
2. Select “Settings” from the drop-down menu.
3. Scroll down to the bottom of the page and click on “Advanced” to reveal additional settings.
4. Under the “Privacy and Security” section, click on “Clear browsing data.”
5. In the pop-up window, select the time range for which you want to clear data. If you want to clear all data, select “All time.”
6. Check the boxes for “Cookies and other site data” and “Cached images and files.”
7. Click on the “Clear data” button.
8. Once the cache and cookies have been cleared, restart Google Chrome and try loading the page again.
Clearing the cache and cookies can help remove any corrupted or outdated data that may be causing issues with page loading. It’s a simple and easy solution that can often resolve the issue quickly. If the issue persists, you can try other troubleshooting steps, such as disabling extensions or reinstalling Google Chrome.
5. Use a VPN
Using a VPN (Virtual Private Network) can be an effective solution to resolve issues with Google Chrome not loading pages. Here’s how you can do it:
1. Download and install a VPN client on your computer. There are many VPN services available online, both free and paid.
2. Launch the VPN client and connect to a server in a different location. For example, if you’re currently in the United States, try connecting to a server in Canada or Europe.
3. Once the VPN connection is established, launch Google Chrome and try loading the page again.
Using a VPN can help resolve issues related to geographic restrictions or network restrictions that may be preventing pages from loading in Google Chrome. By connecting to a server in a different location, you may be able to bypass these restrictions and access the page you’re trying to load.
It’s important to note that using a VPN can also slow down your internet connection, so it may not be an ideal solution for everyone. Additionally, some websites may block access from VPN connections, so this solution may not work in all cases.
If you’re still experiencing issues with Google Chrome not loading pages after trying other troubleshooting steps, using a VPN is a quick and easy solution that may be worth trying.
6. Disable Hardware Acceleration
Disabling hardware acceleration is a potential solution to resolve issues with Google Chrome not loading pages. Here’s how you can do it:
1. Open Google Chrome and click on the three vertical dots in the top-right corner of the window.
2. Select “Settings” from the drop-down menu.
3. Scroll down to the bottom of the page and click on “Advanced” to reveal additional settings.
4. Under the “System” section, toggle off the “Use hardware acceleration when available” option.
5. Once disabled, restart Google Chrome and try loading the page again.
Disabling hardware acceleration can help resolve issues related to graphics rendering or hardware compatibility that may be preventing pages from loading in Google Chrome. By disabling hardware acceleration, Chrome will use software rendering instead of relying on your computer’s graphics card.
It’s important to note that disabling hardware acceleration may impact the performance of Google Chrome, especially when browsing websites with graphics-intensive content. Suppose disabling hardware acceleration does not resolve the issue. In that case, you can try other troubleshooting steps, such as clearing the cache and cookies or reinstalling Google Chrome.
7. Restarting the Device
Restarting your device is a simple but effective solution that can help resolve issues with Google Chrome not loading pages. Here’s how you can do it:
1. Close all open applications and windows on your computer.
2. Click on the “Start” button in the bottom-left corner of the screen.
3. Select “Restart” from the power options menu.
4. Wait for the device to restart.
5. Once the device has restarted, launch Google Chrome and try loading the page again.
Restarting your device can help clear any temporary issues or conflicts that may be causing Google Chrome not to load pages. It’s a quick and easy solution that can often resolve the issue without the need for additional troubleshooting.
Suppose the issue persists after restarting the device. In that case, you can try other troubleshooting steps, such as clearing the cache and cookies, disabling extensions, or reinstalling Google Chrome.
8. Outdated Software
Outdated software can sometimes cause issues with Google Chrome not loading pages properly. Here are some steps you can take to update your software and resolve this issue:
1. Check for updates for your operating system. Windows and macOS frequently release updates to fix bugs and improve performance. To check for updates on Windows, go to the Settings app, select “Update & Security,” and click on “Check for updates.” On macOS, go to the Apple menu and select “System Preferences,” then click on “Software Update.”
2. Check for updates for Google Chrome. Chrome also releases updates regularly to fix bugs and improve performance. To check for updates, click on the three vertical dots in the top-right corner of the window, select “Help,” and then click on “About Google Chrome.” If an update is available, click on “Update Google Chrome.”
3. Check for updates for your extensions. Outdated extensions can cause conflicts and issues with Chrome. To check for updates, click on the three vertical dots in the top-right corner of the window, select “More tools,” and then click on “Extensions.” If any of your extensions have an update available, click on “Update.”
4. Check for updates for your antivirus software. Some antivirus software can interfere with Chrome’s functionality. Check for updates in your antivirus software and make sure it’s compatible with the latest version of Chrome.
9. Browser Configuration
Browser configuration issues can sometimes cause problems with Google Chrome not loading pages correctly. Here are some steps you can take to configure your browser and resolve this issue:
1. Check your network adapter settings. Make sure your device is connected to Internet Explorer and that your network settings are configured correctly. Check your Wi-Fi settings or contact your internet service provider if you’re having trouble connecting to the internet.
2. Disable extensions. Some extensions can cause conflicts with Chrome’s functionality. To disable extensions, click on the three vertical dots in the top-right corner of the window, select “More tools,” and then click on “Extensions.” Toggle off any extensions that might be causing issues and try reloading the page.
3. Reset Chrome settings. Resetting Chrome settings can help resolve configuration issues that might be preventing pages from loading correctly. To reset Chrome settings, click on the three vertical dots in the top-right corner of the window, select “Settings,” and then click on “Advanced” at the bottom of the page. Under the “Reset and clean up” section, click on “Restore settings to their original defaults.”
4. Disable Chrome flags. Chrome flags are experimental features that can sometimes cause conflicts with Chrome’s functionality. To disable Chrome flags, type “chrome://flags” in the address bar and press enter. Search for any flags that might be causing issues and toggle them off.
5. Disable hardware acceleration. Disabling hardware acceleration can sometimes help resolve issues related to graphics rendering or hardware compatibility that may be preventing pages from loading in Google Chrome. To disable hardware acceleration, follow the steps outlined in the previous answer.
Configuring your browser settings can help resolve issues with Google Chrome not loading pages correctly. Suppose the issue persists after trying these steps. In that case, you can try other troubleshooting steps, such as clearing the cache and cookies or reinstalling Google Chrome.
10. Miscellaneous Fixes
If you are facing the issue of Google Chrome not loading pages, there are a few things you can try to fix. One of the easy ways to fix this issue is by using the Miscellaneous Fixes feature in Google Chrome. Here’s how to do it:
1. Open Google Chrome and type “chrome://flags” in the address bar.
2. Press Enter, and you will see a page with various experimental features.
3. Scroll down and look for the “Miscellaneous Fixes” option.
4. Click on the drop-down menu next to it and select “Enabled”.
5. Now, click on the “Relaunch” button that appears at the bottom of the page to restart Chrome.l
6. Once Chrome restarts, try to load the page that was not loading earlier.
If this method doesn’t work, you can also try other fixes, such as clearing your cache and cookies, disabling extensions, or checking your internet connection. If none of these methods work, you may want to consider uninstalling and reinstalling Chrome.
There could be several reasons why a website may not be opening in Google Chrome. It could be due to issues with your internet connection, problems with the website’s server, a corrupted cache, or even malware on your device. Some possible solutions to try include clearing your cache and cookies, disabling extensions, using incognito mode, checking your internet connection, or trying to access the website from a different browser.
If none of these solutions works, Contact us for the website’s support team or seek further technical assistance to resolve the issue. By troubleshooting and identifying the root cause of the problem, you can ensure that your website functions properly and is accessible to your audience.
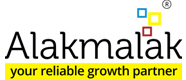
 By: Rushik Shah
By: Rushik Shah








